Setting internet CCTV DAHUA
1. Test panggil DVR melalui koneksi Lokal
Masukan IP DVR, dan IP Gateway. cek terlebih dahulu ip gateway anda, telkom speedy dan fastnet biasanya 192.168.1.1.
Masuk ke dalam Main Menu > Setting > Network
Masukan IP Address dan Default gateway
Disini IP Address yang saya masukan : 192.168.1.108
IP Public : 192.168.1.1

Lalu pindah ke tab connection
masukan TCP port dan HTTP Port.
Disini port yang saya gunakan adalah HTTP : 8080 dan TCP : 37777
NB (untuk firstmedia port harus menggunakan setidaknya 4 angka)
Setelah IP DVR di masukan, sambungkan kabel lan dari DVR ke modem atau komputer, lalu coba panggil DVR melalui browser.
Cara memanggil DVR melalui browser dengan mengetik IP DVR : PORT HTTP
Contoh :
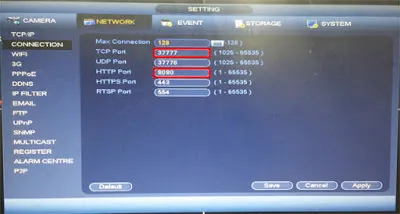
disini saya menggunakan google chrome dan mengetik address : 192.168.1.108:8080
dan apabila berhasil maka akan muncul halaman login seperti di atas.
apabila belum berhasil pada langkah ini coba perhatikan :
1. Apakah kabel lan sudah tersambung dengan baik,
Lubang kabel lan pada dvr dan komputer harusnya memiliki lampur yang menyala apabila sudah tersambung dengan benar.
2. Apakah Gateway DVR sudah benar dengan gateway modem.
- Gunakan command prompt pada windows (CMD), ketik /ipconfig untuk mengetahui ip gateway yang digunakan. apabila anda menggunakan komputer langsung, masukan IP statik pada komputer dan berikan gateway yang sama dengan DVR.
2 Port Forwarding
Untuk Modem TP-Link
- Masuk ke dalam Seting modem, panggil modem melalui browser ketik : 192.168.1.1
Lalu akan muncul otorisasi
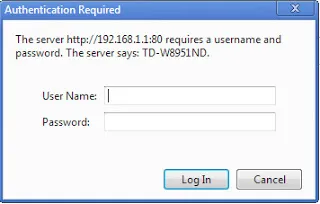
masukan username : admin password : admin (default untuk modem tp link)
Jika tidak bisa masuk anda harus mencari password modem terlebih dahulu.
Lalu ikuti langkah-langkah berikut untuk port forwarding.
Port yang harus di forward : 8080 untuk HTTP dan 37777 untuk TCP.
Pilih Advance Setup >Firewall > lalu klik NAT > Virtual Server.

masukan port yang digunakan :
Rule Index : 1
Application : HTTP PORT (Hanya keterangan saja port ini untuk port apa)
Protocol : All
Start port number : 8080
End port number : 8080 (port HTTP yang ada di dalam DVR)
IP address : 192.168.1.108 (ip address DVR)
Lalu klik Save.
masukan lagi port TCP yang digunakan :
Rule Index : 2
Application : TCP PORT
Protocol : All
Star port number : 37777
End port number : 37777 (port TCP yang ada di dalam DVR)
IP address : 192.168.1.108

Setelah port tersave, selanjutnya mengetest apakah port sudah bisa di panggil melalui IP publik.
cek IP publik kita melalui http://www.ip.co.id
Lalu ketik ip public kita melalui browser : http://ippublikkitaorthttpdvr
contoh : http://123.123.123.123:8080
Apakah halaman webservice muncul, jika halaman web service muncul menandakan bahwa port sudah berhasil di forwarding.
Jika halaman webservice tidak muncul pastikan :
1. Apakah port dan IP yang digunakan di DVR sudah benar dan sesuai.
2. Apakah sambungan antara DVR dan Modem melalui router?
- Jika iya maka anda memerlukan 2x port forwarding, 1. pada router, 2. pada modem.
3. Masukan DNS
Untuk bisa menggunakan Free DDNS pada DVR Dahua, maka ada beberapalangkah yang harus dilakukan, diantaranya adalah mendaftarkan akununtuk login pada wesbite www.dahuaddns.com serta melakukanpengaturan networking konfigurasi pada DVR Dahua dan melakukan pengaturan device management pada software Pro Surveilance System(PSS).
Registrasi

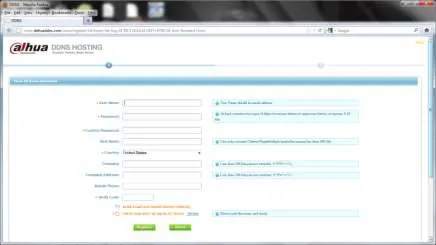
Isilah kolom isian sesuai data yang ingin diregistrasikan. SetelahAnda melakukan registrasi, anda harus melakukan aktifasi akun yang telahanda daftarkan, dengan cek email anda yang anda daftarkan pada saat registrasi.
Network Configuration
Setelah anda registrasi, maka yang anda lakukan adalah melakukan pengaturan Network Configuration pada DVR, anda bisa melakukanyalewat aplikasi PSS maupun localhost DVR via browser, dengan cara sebagai berikut :
Untuk pengaturan Network Configuration bisa anda lakukan denganmasuk ke localhost DVR Dahua anda dengan cara mengetikan alamat/IPAddress DVR Dahua anda pada browser
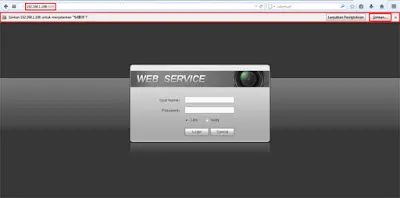
Kemudian anda login dengan cara mengisi “Username” dan “Password”,Untuk username default anda bisa isi dengan “admin” dan untuk passworddefault anda bisa isi dengan “admin“. Setelah itu anda bisa masuk kemenu“Setup>Network” untuk melakukan pengaturan Network. Pada sub menu“TCP/IP” dan “Connection”, anda bisa merubah parameter network DVRanda, seperti alamat/IP Address, TCP Port, UDP Port, HTTP Port, RTSPPort dan lain-lain

Kemudian klik “DDNS” untuk mulai melakukan pengaturan Free DDNS DVRDahua anda pada server www.dahuaddns.com

1. Klik Centang Pada bagian “Enable“.
2. Pilih “DDNS Type“ dengan “Dahua DDNS” dan secara otomatis“Server IP Address” akan menunjukan alamat DDNS Server tersebut.
3. Di bagian Domain Mode ada 2 pilihan yaitu “Default Domain“adalah nama domain berdasarkan MAC Address DVR, atau “CustomDomain Name“ adalah nama domain yang bisa kita isi bebas.
4. Isi Kolom “Domain Name“ jika anda memilih “Custom Domain Name”.
5. Klik Tombol “Test “ untuk memeriksa apakah domain yang anda buat sudah terpasang pada server atau belum.
6. Pada kolom “Email Address“ email yang anda telah anda daftarkan pada server.
7. Klik Tombol “Save“ untuk menyimpan perubahan pengaturanyang telah anda lakukan.
Setelah anda selesai melakukan pengaturan diatas, anda dapat memeriksakembali pada server www.dahuaddns.com untuk memastikan bahwadomain yang telah anda buat sudah berhasil

Masukan IP DVR, dan IP Gateway. cek terlebih dahulu ip gateway anda, telkom speedy dan fastnet biasanya 192.168.1.1.
Masuk ke dalam Main Menu > Setting > Network
Masukan IP Address dan Default gateway
Disini IP Address yang saya masukan : 192.168.1.108
IP Public : 192.168.1.1

Lalu pindah ke tab connection
masukan TCP port dan HTTP Port.
Disini port yang saya gunakan adalah HTTP : 8080 dan TCP : 37777
NB (untuk firstmedia port harus menggunakan setidaknya 4 angka)
Setelah IP DVR di masukan, sambungkan kabel lan dari DVR ke modem atau komputer, lalu coba panggil DVR melalui browser.
Cara memanggil DVR melalui browser dengan mengetik IP DVR : PORT HTTP
Contoh :
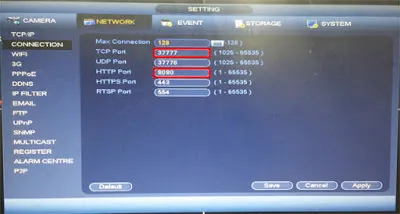
disini saya menggunakan google chrome dan mengetik address : 192.168.1.108:8080
dan apabila berhasil maka akan muncul halaman login seperti di atas.
apabila belum berhasil pada langkah ini coba perhatikan :
1. Apakah kabel lan sudah tersambung dengan baik,
Lubang kabel lan pada dvr dan komputer harusnya memiliki lampur yang menyala apabila sudah tersambung dengan benar.
2. Apakah Gateway DVR sudah benar dengan gateway modem.
- Gunakan command prompt pada windows (CMD), ketik /ipconfig untuk mengetahui ip gateway yang digunakan. apabila anda menggunakan komputer langsung, masukan IP statik pada komputer dan berikan gateway yang sama dengan DVR.
2 Port Forwarding
Untuk Modem TP-Link
- Masuk ke dalam Seting modem, panggil modem melalui browser ketik : 192.168.1.1
Lalu akan muncul otorisasi
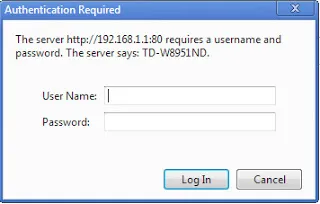
masukan username : admin password : admin (default untuk modem tp link)
Jika tidak bisa masuk anda harus mencari password modem terlebih dahulu.
Lalu ikuti langkah-langkah berikut untuk port forwarding.
Port yang harus di forward : 8080 untuk HTTP dan 37777 untuk TCP.
Pilih Advance Setup >Firewall > lalu klik NAT > Virtual Server.

masukan port yang digunakan :
Rule Index : 1
Application : HTTP PORT (Hanya keterangan saja port ini untuk port apa)
Protocol : All
Start port number : 8080
End port number : 8080 (port HTTP yang ada di dalam DVR)
IP address : 192.168.1.108 (ip address DVR)
Lalu klik Save.
masukan lagi port TCP yang digunakan :
Rule Index : 2
Application : TCP PORT
Protocol : All
Star port number : 37777
End port number : 37777 (port TCP yang ada di dalam DVR)
IP address : 192.168.1.108

Setelah port tersave, selanjutnya mengetest apakah port sudah bisa di panggil melalui IP publik.
cek IP publik kita melalui http://www.ip.co.id
Lalu ketik ip public kita melalui browser : http://ippublikkitaorthttpdvr
contoh : http://123.123.123.123:8080
Apakah halaman webservice muncul, jika halaman web service muncul menandakan bahwa port sudah berhasil di forwarding.
Jika halaman webservice tidak muncul pastikan :
1. Apakah port dan IP yang digunakan di DVR sudah benar dan sesuai.
2. Apakah sambungan antara DVR dan Modem melalui router?
- Jika iya maka anda memerlukan 2x port forwarding, 1. pada router, 2. pada modem.
3. Masukan DNS
Untuk bisa menggunakan Free DDNS pada DVR Dahua, maka ada beberapalangkah yang harus dilakukan, diantaranya adalah mendaftarkan akununtuk login pada wesbite www.dahuaddns.com serta melakukanpengaturan networking konfigurasi pada DVR Dahua dan melakukan pengaturan device management pada software Pro Surveilance System(PSS).
Registrasi

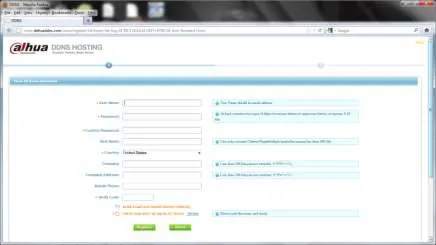
Isilah kolom isian sesuai data yang ingin diregistrasikan. SetelahAnda melakukan registrasi, anda harus melakukan aktifasi akun yang telahanda daftarkan, dengan cek email anda yang anda daftarkan pada saat registrasi.
Network Configuration
Setelah anda registrasi, maka yang anda lakukan adalah melakukan pengaturan Network Configuration pada DVR, anda bisa melakukanyalewat aplikasi PSS maupun localhost DVR via browser, dengan cara sebagai berikut :
Untuk pengaturan Network Configuration bisa anda lakukan denganmasuk ke localhost DVR Dahua anda dengan cara mengetikan alamat/IPAddress DVR Dahua anda pada browser
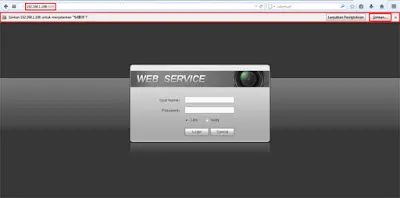
Kemudian anda login dengan cara mengisi “Username” dan “Password”,Untuk username default anda bisa isi dengan “admin” dan untuk passworddefault anda bisa isi dengan “admin“. Setelah itu anda bisa masuk kemenu“Setup>Network” untuk melakukan pengaturan Network. Pada sub menu“TCP/IP” dan “Connection”, anda bisa merubah parameter network DVRanda, seperti alamat/IP Address, TCP Port, UDP Port, HTTP Port, RTSPPort dan lain-lain

Kemudian klik “DDNS” untuk mulai melakukan pengaturan Free DDNS DVRDahua anda pada server www.dahuaddns.com

1. Klik Centang Pada bagian “Enable“.
2. Pilih “DDNS Type“ dengan “Dahua DDNS” dan secara otomatis“Server IP Address” akan menunjukan alamat DDNS Server tersebut.
3. Di bagian Domain Mode ada 2 pilihan yaitu “Default Domain“adalah nama domain berdasarkan MAC Address DVR, atau “CustomDomain Name“ adalah nama domain yang bisa kita isi bebas.
4. Isi Kolom “Domain Name“ jika anda memilih “Custom Domain Name”.
5. Klik Tombol “Test “ untuk memeriksa apakah domain yang anda buat sudah terpasang pada server atau belum.
6. Pada kolom “Email Address“ email yang anda telah anda daftarkan pada server.
7. Klik Tombol “Save“ untuk menyimpan perubahan pengaturanyang telah anda lakukan.
Setelah anda selesai melakukan pengaturan diatas, anda dapat memeriksakembali pada server www.dahuaddns.com untuk memastikan bahwadomain yang telah anda buat sudah berhasil







0 Response to "Setting internet CCTV DAHUA"
Post a Comment